You use the User Queries field within the Map Set tab of a Map Set form to associate a list of User Queries with a Map Set. These User Queries will then appear on the Map Set's Layer menu (see Using a ClearSCADA Map).
You can do the following:
- Add a User Query to a Map Set
- Delete a User Query from a Map Set
- Move the position of a User Query in a Map Set. This enables you to position User Queries in a map's Layer menu (see Using a ClearSCADA Map).
For more about Map Sets, see Creating a Map Set and see Configuring a Map Set.
For more about User Queries, see Configuring a User Query.
The User Queries field shows the User Queries associated with a Map Set. For example:
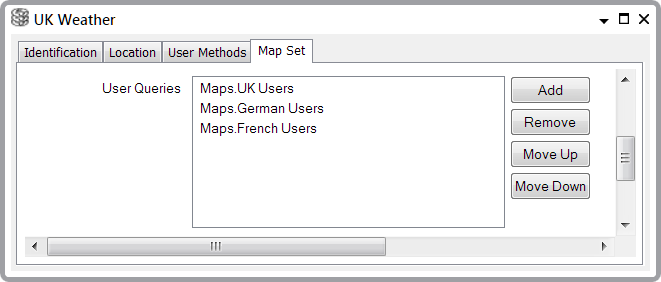
The User Queries field has four buttons, Add, Remove, Move Up and Move Down, which enable you to manage the list of User Queries.
Add a New User Query to a Map Set
To add a new User Query to a Map Set, select the Add button. ClearSCADA will display a browse window as follows:
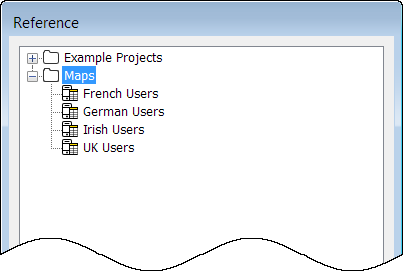
Select the User Query that you want to add to the Map Set and then select the OK button. The new User Query will appear in the User Queries field.
Remove a User Query From a Map Set
To remove a User Query from a Map Set: In the User Queries field, select the query that you want to remove and then select the Remove button.
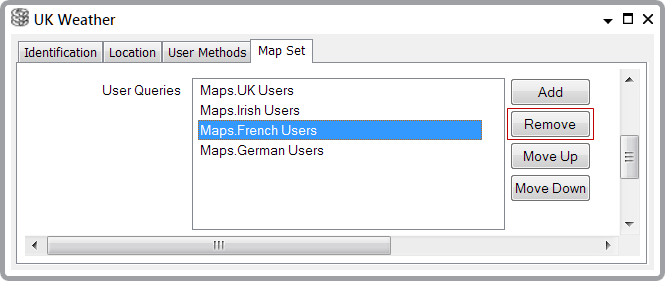
ClearSCADA will then remove the User Query from the Map Set.
Move a User Query Within a Map Set
You can change the order of the User Queries in a Map Set. This will also change the order of the User Queries in the Layer menu which will be displayed on the map represented by this Map Set (see Using a ClearSCADA Map).
To move a User Query: In the User Queries field, select the query that you want to move. Next, select either the Move Up or Move Down button as many times as you need to achieve the order you want.
Example:
The User Query list looks like this:
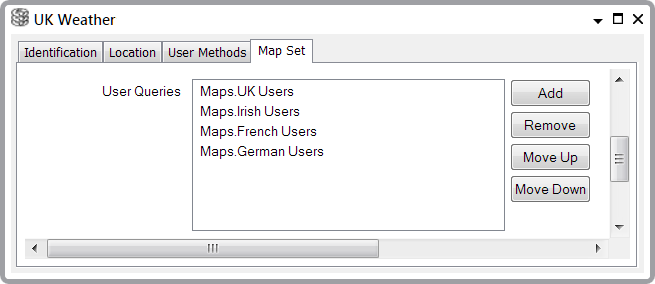
The Layer menu for the Map Set will show these queries at the top of the menu as follows:
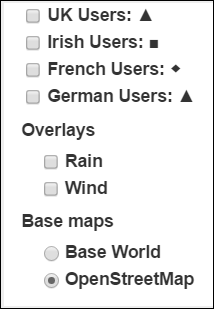
However, we actually want the query order to be:
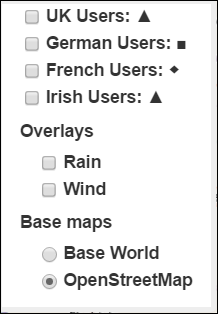
A solution is to move the User Queries in the Map Set as follows:
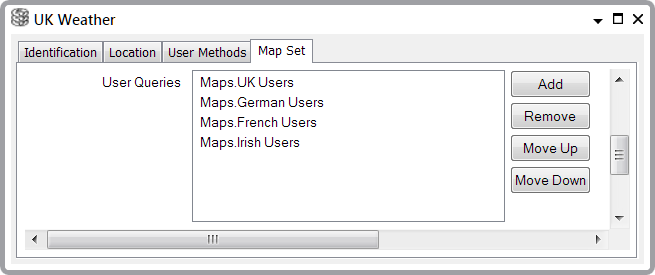
Layer Menu Query Option
If you use a hyperlink to display a map from a Mimic, and the map displays a location map marker as a result of an SQL query associated with the hyperlink, then the query will appear as a 'Query' option in the Map's Layer menu (see below).
Similarly, if you use the Display On Map pick action to display the location of a database item, the associated query will also appear as a 'Query' option in the map's Layer menu (see below).
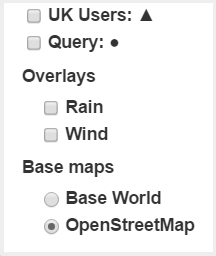
Further Information
Creating a Hyperlink to a Map in the ClearSCADA Guide to Mimics.
Display On Map in the ClearSCADA Guide to ViewX and WebX.